Глава II.2.
Основная
техника построения и редактирования объектов
После открытия HyperChem желательно расширить окно на полный экран. В большой рабочей области гораздо удобнее строить молекулы.
Рисование
отдельных атомов:
1. Откройте в меню Build пункт Default element. В нем содержится диалоговое меню Element Table - периодическая таблица элементов Д. И. Менделеева.
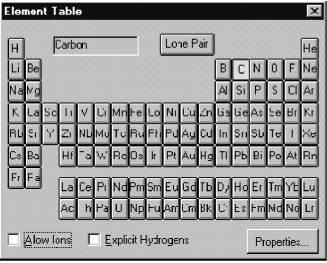
2. Для выбора элемента курсор мыши наведите на желаемый элемент и щелкните левой клавишей.
3. Если нажать на кнопку Properties... , откроется окно, содержащее информацию о физических свойствах выбранного элемента.
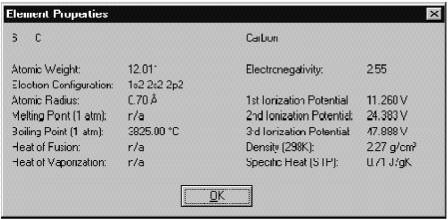
После нажатия ОК окно исчезает.
4. Можно также отметить Ö Allow ions (Допустимы ионы) или Explicit hydrogens (Добавить водороды).
5. После выбора элемента закройте Element Table.
6. Переместите курсор в рабочую область. При этом он приобретает форму прицела Å
7. Разместите в поле построения выбранный атом, нажав однократно на левую кнопку мыши. Так можно разместить на любом расстоянии друг от друга неограниченное число атомов одного элемента.
8. Для смены элемента вновь необходимо открыть Default Element и щелкнуть по нему левой кнопкой мыши.
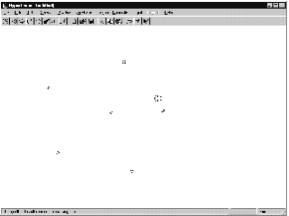
9. Для соединения двух атомов между собой "прицел" мыши Å (Draw) наведите на атом и, не отпуская левой клавиши (L-протяжка), проведите линию до другого атома. Таким образом, все размещенные в пространстве атомы можно соединить в одну молекулу посредством химических связей.
10. Существует другой способ построения молекулы. После того, как Вы разместили один атом в поле построения, не отпуская левой клавиши (L-протяжка) проведите от него линию до места, где должен находиться второй атом и, не отпуская кнопки мыши, однократно щелкните. Это позиция второго атома.
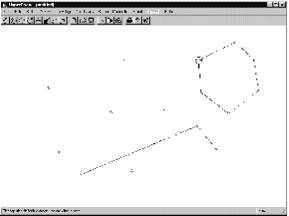
11.
При построении молекул необходимо учитывать, что не все
из них имеют плоскую структуру, поэтому для размещения отдельных атомов в
пространстве под определенным углом относительно друг друга молекулу можно разворачивать,
выбрав указатель мыши ![]() Rotate out of plane.
Rotate out of plane.
12. Чтобы химическую связь сделать кратной (двойной, тройной, полуторной), прицел Å необходимо разместить рядом с линией, изображающей одинарную связь и однократно (двукратно) нажать на левую клавишу мыши.
13. Для удаления связей или атомов пользуются правой клавишей мыши (R-щелчок).
Работа с
выделенными атомами (молекулами)
Удалить или копировать сразу несколько атомов или всю молекулу можно после их выделения. Для этой цели служит кнопка ¥(вложенные друг в друга пара кружочков).
1. Вначале необходимо выбрать параметры выделения в меню Select. Можно выделять как отдельные атомы, остатки (residues), так и целые молекулы, по отдельности или вместе.
2. После того, как Вы настроили параметры выделения (например, Ö атом), нужно навести курсор на выделяемый объект в рабочем поле и сделать L-щелчок кнопкой мыши.
3. Таким же образом можно выделить связь между двумя атомами. В этом случае в параметрах выделения должен быть обязательно отмечен ÖAtoms.
Выделенные фрагменты можно удалить или запомнить в буфер с последующим извлечением из него (соответствующие кнопки на меню или разделы в меню Edit).
Выделенные
фрагменты можно также отдельно перемещать или вращать на рабочем поле, выбрав
соответствующие инструменты и “схватив” их правой кнопкой мыши (только для
этого необходимо в меню Fail/Preferences/Tool отменить (Ö ) whole molecular translation).
Для отмены выделения поместите курсор в пустой области экрана и щелкните левой кнопкой мыши. Чтобы отменить выделение отдельного атома, фрагмента или связи курсор ¥ наводят на выделенный объект и однократно щелкают правой клавишей мыши.
Выбор группы
атомов
При выборе группы атомов они заключаются в прямоугольник
1. В меню Select не должно быть помечено Select Sphere.
2. Выберите точку в пустой части рабочей области, проведите от нее линию, одновременно удерживая левую и правую клавиши мыши (LR -протяжка) к выделяемым атомам. При этом будет рисоваться прямоугольник, отображающий границу области выбора.
3. Отпустите кнопки мыши, и все атомы области выбора окажутся выделенными.
В этом же окне можно выделить вторую группу атомов. Для этого в меню Select необходимо отметить (Ö ) Multiple Selections. После чего таким же образом в прямоугольник заключить другую группу атомов. При этом новые выделенные атомы добавятся к предыдущим.
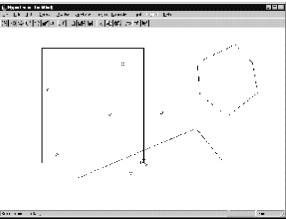
Чтобы выделить все атомы нужно в пустом пространстве рабочей области поместить курсор ¥ и однократно щелкнуть левой кнопкой мыши. Для отмены всех выделений нужно однократно нажать на правую кнопку мыши, когда курсор находится в пустом пространстве рабочей области.
Удаление
атомов
Для удаления одного атома или связи:
1. Произведите однократный щелчок на инструментальное изображение Å (Draw) панели инструментов.
2. Наведите курсор на удаляемый объект и произведите R-щелчок. Атом или связь исчезнут.
Для удаления нескольких атомов или связей:
Посредством LR-протяжки заключите в пространство внутри прямоугольника атомы и связи, которые подлежат удалению
В меню Edit (Редактирования) выберите Clear (Очистить). Появится диалоговый блок, где будет задан вопрос: "Хотите ли вы удалит выбор?". Нужно нажать "Да".
Копирование
атома в буфер:
1.
В меню Select отметьте
Ö Atoms.
2. Щелчком левой клавиши в рабочем поле выделить атом или связь.
3. В меню Edit (Редактирования) выбрать Copy (Копирование). Копия атома или связи сохраняется в буфере.
4. Для вставки объектов из буфера в рабочую область можно выбрать в меню редактирования команду Past (Вставить).
Очистка
рабочей области HyperChem:
Выберите в меню File (Файл) пункт New (Новый). Появляется диалоговое окно, в котором содержится вопрос: "Хотите ли вы сохранить текущие изменения в данном файле?".
Нужно выбрать "No". HyperChem очищает рабочую область.